Recently, Microsoft has released an early version of OpenSSH for Windows. You can use the package to set up an SFTP/SSH server on Windows.
OpenSSH 8.6 released April 19, 2021. OpenSSH is the premier connectivity tool for remote login with the SSH protocol. It encrypts all traffic to eliminate. OpenSSH in Windows.; 2 minutes to read; m; e; q; l; d; In this article. OpenSSH is the open-source version of the Secure Shell (SSH) tools used by administrators of Linux and other non-Windows for cross-platform management of remote systems. OpenSSH has been added to Windows as of autumn 2018, and is included in Windows 10 and Windows Server 2019.
Windows 10 openSSH Client/Server - Unable to negotiate with xxx.xx.xx.xx port 22: no matching key exchange method found. Linux/Mac version is very very. I have just installed Ubuntu 6.06 and I would like to allow remote login to my system from home via ssh. How do I install and configure SSH server? OpenSSH is a FREE version of the SSH. In this article, we will explain how to install and configure the latest version of OpenSSH 8.0 server and client on a Linux system from sources.
On Windows 10 version 1803 and newer
In Settings app, go to Apps > Apps & features > Manage optional features.
Locate “OpenSSH server” feature, expand it, and select Install.
Binaries are installed to %WINDIR%System32OpenSSH. Configuration file (sshd_config) and host keys are installed to %ProgramData%ssh (only after the server is started for the first time).
You may still want to use the following manual installation, if you want to install a newer version of OpenSSH than the one built into Windows 10.
On earlier versions of Windows
Download the latest OpenSSH for Windows binaries (package OpenSSH-Win64.zip or OpenSSH-Win32.zip)
As the Administrator, extract the package to C:Program FilesOpenSSH
As the Administrator, install sshd and ssh-agent services:
powershell.exe -ExecutionPolicy Bypass -File install-sshd.ps1
Configuring SSH server
Allow incoming connections to SSH server in Windows Firewall:
Either run the following PowerShell command (Windows 8 and 2012 or newer only), as the Administrator:
New-NetFirewallRule -Name sshd -DisplayName 'OpenSSH SSH Server' -Enabled True -Direction Inbound -Protocol TCP -Action Allow -LocalPort 22
or go to Control Panel > System and Security > Windows Firewall1 > Advanced Settings > Inbound Rules and add a new rule for port 22.
Start the service and/or configure automatic start:
Go to Control Panel > System and Security > Administrative Tools and open Services. Locate OpenSSH SSH Server service.
If you want the server to start automatically when your machine is started: Go to Action > Properties. In the Properties dialog, change Startup type to Automatic and confirm.
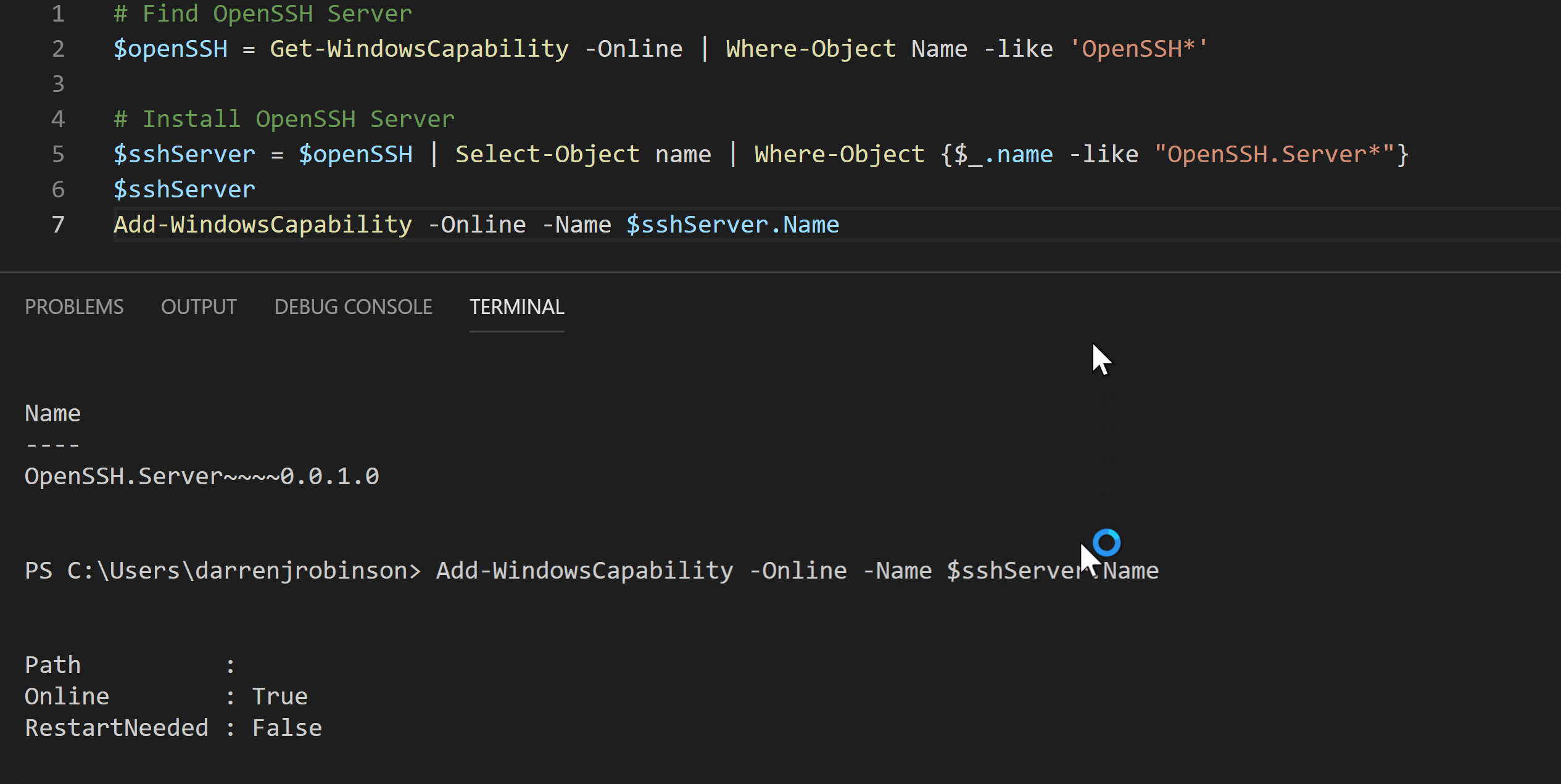
Start the OpenSSH SSH Server service by clicking the Start the service.
These instructions are partially based on the official deployment instructions.
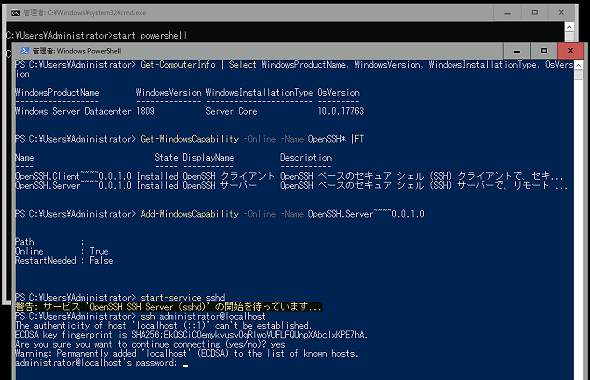

Setting up SSH public key authentication
Follow a generic guide for Setting up SSH public key authentication in *nix OpenSSH server, with the following difference:
Create the .ssh folder (for the authorized_keys file) in your Windows account profile folder (typically in C:Usersusername.ssh).2
For permissions to .ssh folder and authorized_keys file, what matters are Windows ACL permissions, not simple *nix permissions. Set the ACL so that only a respective Windows account have a write access to the folder and the file (what is the default access level, if you create the folder and the file, while logged in using the respective account).
Connecting to the server
Before the first connection, find out fingerprint of the server’s ED25519 key by running .ssh-keygen.exe -l -f '%ProgramData%sshssh_host_ed25519_key' -E md5 from the OpenSSH installation folder (%WINDIR%System32OpenSSH or C:Program FilesOpenSSH), as the Administrator (with PowerShell, use $env:ProgramData instead of %ProgramData%):
C:WindowsSystem32OpenSSH>.ssh-keygen.exe -l -f '%ProgramData%sshssh_host_ed25519_key' -E md5
256 MD5:0d:df:0a:db:b4:e9:f1:08:d5:59:2b:91:8e:08:1c:78 martin@example (ED25519)
Start WinSCP. Login dialog will appear. On the dialog:
Make sure New site node is selected.
On New site node, make sure the SFTP protocol is selected.
Enter your machine/server IP address (or a hostname) into the Host name box.
Enter your Windows account name to the User name box. It might have to be entered in the format user@domain, if running on a domain.
For a public key authentication:
Press the Advanced button to open Advanced site settings dialog and go to SSH > Authentication page.
In Private key file box select your private key file.
Submit Advanced site settings dialog with the OK button.
For a password authentication:
Enter your Windows account password to the Password box.
Download wordpress for mac free. If you Windows account does not have a password, you cannot authenticate with the password authentication (i.e. with an empty password), you need to use the public key authentication.
Save your site settings using the Save button.
Login using Login button. Download visual studio for mac.
Verify the host key by comparing fingerprint with the one collected before (see above).
If you cannot authenticate to the server, and you are using Windows 10 Developer mode, make sure that your OpenSSH server does not conflict with an internal SSH server used by the Developer mode. You may need to turn off the SSH Server Broker and SSH Server Proxy Windows services. Or run your OpenSSH server on a different port than 22.
With each new release of Windows 10, we see more and more useful tools being ported from Linux. First, we had the Windows Subsystem for Linux, which is awesome, and now we have a built-in OpenSSH client and server, which uses version 7.6p1 of OpenSSH.
With the April 2018 Update, the OpenSSH client is now installed by default works really well. Especially the client, as you no longer need to use a 3rd party SSH client such as Putty when you wish to connect to a SSH server.
For this article, we are going to focus on the OpenSSH Client because Windows does not need another method to gain remote access and configuring the Windows 10 OpenSSH Server deserves its own article.
Openssh Server Version 7
First confirm that the OpenSSH client is installed by looking under the installed optional features. Download microsoft office for mac free online. If it is installed, you will see it listed as shown below. If so some reason it is not installed, you can click on 'Add a feature' to install it.
Using the Windows 10 OpenSSH Client
To use the OpenSSH client, simply open a command prompt and type ssh and press enter. If the OpenSSH Client was properly installed, you will see the help file that displays all of the command line arguments. For information on what each command line argument means, you can reference this man page for SSH.
The current list of arguments are:
Windows Openssh Version
To connect to a remote server you simply use the command line ssh [user]@[host]. For example, to connect to a test Ubuntu server I have setup, I would type ssh bleeping@ub-test. If it's your first time connecting to a particular SSH server it will display a host key fingerprint and ask you to confirm if you want to connect. If you type yes, this hosts's key will be saved in the %UserProfile%.sshknown_hosts file and you will not be asked again when you connect to the same server.
You will then be prompted to enter the password for the user account on the remote server that you are logging into as shown below.
If you enter the correct password, you will be logged into the remote server and presented with a shell.
When you are done using the remote server and would like to disconnect the SSH session, simply type exit and press enter. You will then be logged out, the SSH client will state 'Connection to [server] closed.', and you can close the command prompt.
Other programs included with the OpenSSH Client include scp.exe and sftp.exe. These executables are located in the C:WindowsSystem32OpenSSH folder.
Updated 5/15/18: Updated article to include info that it is installed by default with the April 2018 Update.
Openssh Server Versions
Related Articles:
