The Office cloud policy service lets you enforce policy settings for Microsoft 365 Apps for enterprise (previously named Office 365 ProPlus) on a user's device, even if the device isn't domain joined or otherwise managed. When a user signs into Microsoft 365 Apps for enterprise on a device, the policy settings roam to that device. You can also enforce some policy settings for Office for the web, both for users who are signed in and for users who access documents anonymously.
Office 365 ProPlus is your new Office delivered fast to all your Windows devices. Office 365 ProPlus includes Word, PowerPoint, Excel, Outlook, OneNote, Access, Publisher, and Lync. From the home page select Install Office (If you set a different start page, go to aka.ms/office-install.) Select Office 365 apps to begin the installation. The 64-bit version is installed by default unless Office detects you already have a 32-bit version of Office (or a stand.
The Office cloud policy service is part of a portal for managing Microsoft 365 Apps for enterprise. The service includes many of the same user-based policy settings that are available in Group Policy. You can also use the Office cloud policy service directly in the Microsoft Endpoint Manager admin center.
When you create policy configurations, you can review and apply policies that are recommended by Microsoft as security baseline policies. These recommendations are marked as 'Security Baseline' when selecting policies. You can also use Security Policy Advisor to receive and implement security policy recommendations. These recommendations are based on Microsoft best practices and information about your existing environment. For more information, see Overview of Security Policy Advisor.
Requirements for using the Office cloud policy service
The following are the requirements for using the Office cloud policy service with Microsoft 365 Apps for enterprise:
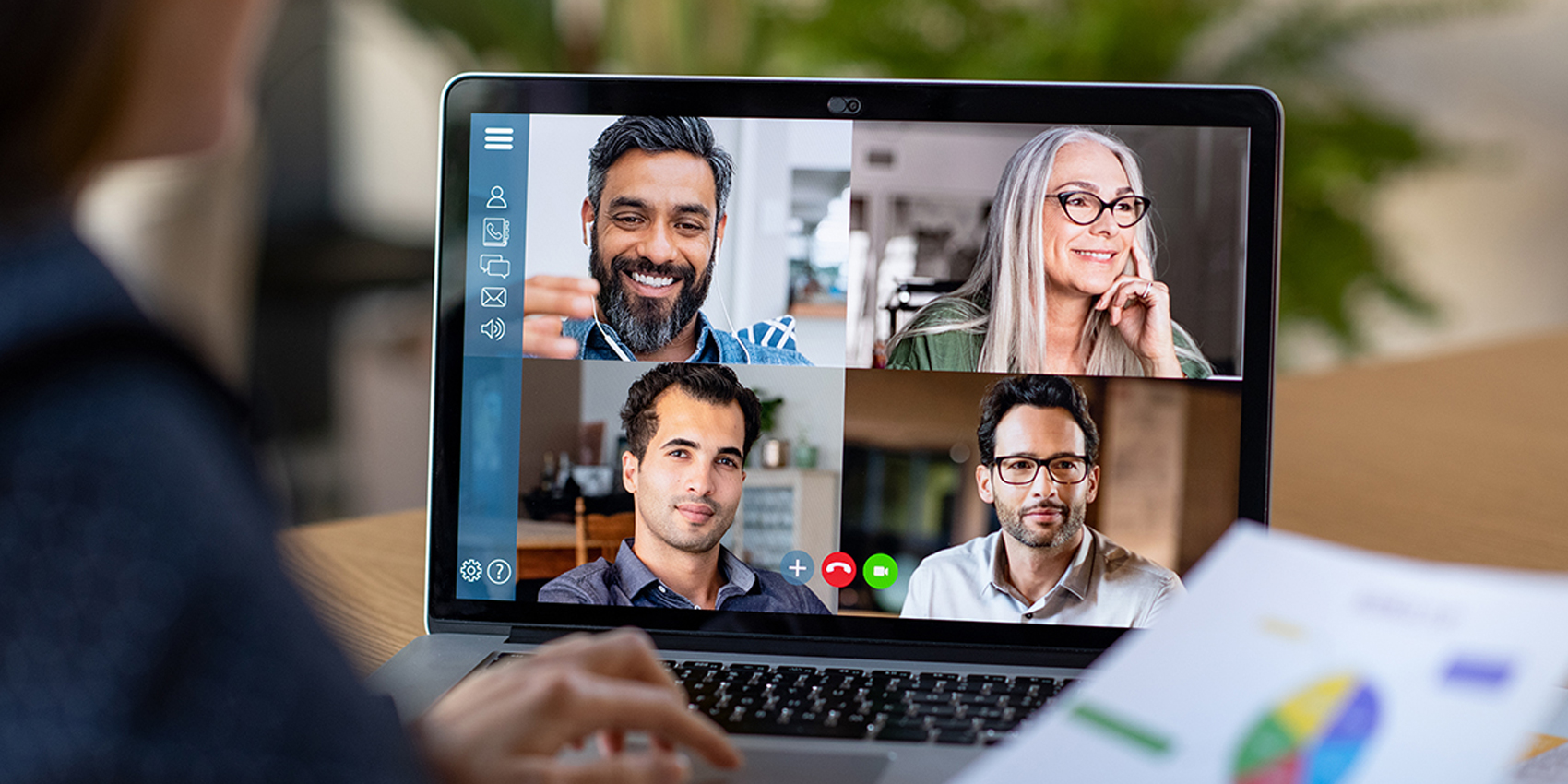
- At least Version 1808 of Microsoft 365 Apps for enterprise.
- User accounts created in or synchronized to Azure Active Directory (AAD). The user must be signed into Microsoft 365 Apps for enterprise with an AAD-based account.
- Office cloud policy service supports security groups and mail-enabled security groups created in Azure AD. The membership type can be either Dynamic or Assigned.
- To create a policy configuration, you must be assigned one of the following roles in Azure Active Directory (AAD): Global Administrator, Security Administrator, or Office Apps Admin.
- The required URLs and IP address ranges must be properly configured on your network.
Important
- The Office cloud policy service isn't available to customers who have the following plans: Office 365 operated by 21Vianet, Office 365 Germany, Office 365 GCC, or Office 365 GCC High and DoD.
- A policy configuration can't be applied to other commercial versions of Office that use Click-to-Run, such as Office Professional Plus 2019 or Office Standard 2019.
- You can create a policy configuration for Microsoft 365 Apps for business, but only policy settings related to privacy controls are supported. For more information, see Use policy settings to manage privacy controls for Microsoft 365 Apps for enterprise.
Steps for creating a policy configuration
The following are the basic steps for creating a policy configuration.
- Sign into the portal, review the terms, and then choose Accept.
- Under Customization, choose Policy Management.
- On the Policy configurations page, choose Create.
- On the Create policy configuration page, do the following:
- Enter a name.
- Provide a description (optional).
- In assignments, choose whether this policy applies to all users of Microsoft 365 Apps for enterprise, or just to users who anonymously access documents using Office for the web.
- Select the AAD-based security group that is assigned to the policy configuration. Each policy configuration can only be assigned to one group, and each group can only be assigned one policy configuration.
- Configure the policy settings to be included in the policy configuration. You can search on the policy setting name to find the policy setting that you want to configure. You can also filter on the application, on whether the policy is a recommended security baseline, and on whether the policy has been configured. The platform column indicates whether the policy is applied to Microsoft 365 Apps for enterprise for Windows devices, Office for the web, or all.
- After you've made your selections, choose Create.
To change a policy configuration, select the policy configuration on the Policy configurations page, and then choose Edit. Make the appropriate changes and then choose Save. You can find the configured policies by filtering on status.
If you want to create a new policy configuration that is similar to an existing policy configuration, select the existing policy configuration on the Policy configurations page, and then choose Copy from. Make the appropriate changes and then choose Save.
Microsoft Office 365 Proplus Uw
Managing policy configurations
The health of each policy configuration, including whether the policy has been applied to the client devices in the group, is shown on the Policy configurations page. To see more details about any errors, you can click the health status for a policy configuration.
To see which policies are configured when you are editing a policy configuration, choose Status, and then choose Configured. You can also filter by application.
To change the priority order for the policy configurations, click Reorder priority on the Policy configurations page.
How the policy configuration is applied
The Click-to-Run service used by Microsoft 365 Apps for enterprise checks with the Office cloud policy service on a regular basis to see if there are any policy configurations that pertain to the user. If there are, then the appropriate policy settings are applied and take effect the next time the user opens the Office app, such as Word or Excel.
For example, when a user signs into Office on a device for the first time, a check is immediately made to see if there is a policy configuration that pertains to the user. If the user isn't a member of an AAD group that is assigned a policy configuration, then another check is made again in 24 hours. If the user is a member of an AAD group that is assigned a policy configuration, then the appropriate policy settings are applied and a check is made again in 90 minutes. In the event of an error, a check is made when the user opens an Office app, such as Word or Excel. If no Office apps are running when the next check is scheduled, then the check will be made the next time the user opens an Office app.

Note
Policies from the Office cloud policy service are applied only when the Office app is restarted. The behavior is the same as with Group Policy. For Windows devices, policies are enforced based on the primary user that is signed into Microsoft 365 Apps for enterprise. If there are multiple accounts signed in, only policies for the primary account are applied. If the primary account is switched, most of the policies assigned to that account will not apply until the Office apps are restarted. Some policies related to privacy controls will apply without restarting any Office apps.
If the user is a member of multiple AAD groups with conflicting policy settings, priority is used to determine which policy setting is applied. The highest priority is applied, with '0' being the highest priority that you can assign. You can set the priority by choosing Reorder priority on the Policy configurations page.
Also, policy settings implemented by using Office cloud policy service take precedence over policy settings implemented by using Group Policy on Windows Server, as well as taking precedence over preference settings or locally applied policy settings.
Additional information about the Office cloud policy service
- Only user-based policy settings are available. Computer-based policy settings aren't available.
- Not all user-based policy settings are available. Only user-based policy settings that configure a single value are available currently. Work is being done to make more user-based policy settings available.
- As new user-based policy settings are made available for Office, the Office cloud policy service will automatically add them. There is no need to download updated Administrative Templates files (ADMX/ADML).
- You can also create policy configurations to apply policy settings for Version 1808 or later of the subscription versions of the Project and Visio desktop apps.
- Version 1808 of Microsoft 365 Apps for enterprise (and for the subscription versions of the Project and Visio desktop apps) is available in Current Channel, Monthly Enterprise Channel, Semi-Annual Enterprise Channel (Preview), and Semi-Annual Enterprise Channel. For Microsoft 365 Apps for enterprise release information, see Update history for Microsoft 365 Apps.
- If users are located in nested groups and the parent group is targeted for policies in OCPS, the users in the nested groups will receive the policies.
Troubleshooting tips
If the expected policies haven't been correctly applied to a user's device, try the following:
- Make sure the user is signed into Microsoft 365 Apps for enterprise, has activated it, and has a valid license.
- Make sure the user is part of the appropriate security group.
- Check the priority of the policy configurations in OCPS. If the user is in multiple security groups that have policy configurations assigned to them, then the priority of the policy configurations determines which policies take effect.
- In some cases, policies might not be applied correctly if two users with different policies sign into Office 365 on the same device and during the same Windows session.
- Policy settings retrieved from the Office cloud policy service are stored in the registry under HKEY_CURRENT_USERSoftwarePoliciesMicrosoftCloudOffice16.0. This key is overwritten each time a new set of policies is retrieved from the policy service during the check-in process.
- Policy service check-in activity is stored in the registry under HKEY_CURRENT_USERSoftwareMicrosoftOffice16.0CommonCloudPolicy. Deleting this key and restarting the Office apps will trigger the policy service to check in the next time an Office app is launched.
Fitbit connect download for mac. University of Pittsburgh departments that participate in the Microsoft Campus Agreement have access to Microsoft Office 365 ProPlus at no additional cost. Faculty and staff can install Microsoft Office 365 ProPlus for Windows or Mac on up to five devices. This includes Office Mobile for Android and iPhone. Gain access to Pitt Email (Outlook), Excel, OneDrive, Powerpoint, Word, and more.
Licensing
The license cost for the Microsoft Campus Agreement is $98 per user. To enroll, the entire department must be licensed; this includes all full- and part-time faculty and staff.
Office 365 ProPlus includes home use rights, which means these five computers can include work computers and home computers.
Desktop Apps
| Product | Operating Systems | Home Use Rights | Annual Renewal Date | Available through Software Download Service for Faculty |
|---|---|---|---|---|
Word, Excel, PowerPoint, Outlook, OneNote | Windows, Mac | Yes | None (dept. must renew campus agreement) | No |
| Access, Publisher, Skype for Business | Windows only | Yes | None (dept. must renew campus agreement) | No |
Note: A volume licensed version of Office is available. Adobe photoshop fix download for mac. For more information, please contact the 24/7 IT Help Desk at 412-624-HELP (4357).
Mobile Apps
| Product | Operating Systems | Home Use Rights | Annual Renewal Date | Available through Software Download Service for Faculty |
|---|---|---|---|---|
Word, Excel, PowerPoint, OneNote | Windows, iOS, Android | Yes | None (dept. must renew campus agreement) | No |
Getting Started with Office 365 ProPlus is Easy
Choose one of the following options:
- Log in to http://portal.office.com/home with your University Computing Account username and password.
- If prompted, choose the work or school account associated with your Pitt email address.
- A screen similar to the one shown below will display. Click the Install Office drop-down list, select Office 365 apps, thenfollow the installation wizard.
Microsoft Office 365 Pro Plus Activator
- Visit the Pitt App Center and tap Pitt App Center: All Android Apps.
- Tap a Microsoft Title.
- Tap Install.
- Tap Install to confirm your decision.
- Tap OK.
- The Office app is configured be configured and a screen similar to the ones shown below will display. Depending on the app you installed on your device, tap Sign in OR enter your University email address, then tap the arrow.
- Enter your University email address and password and tap Submit.
Note: The Office 365 apps use Pitt Passport single sign-on for multifactor authentication. - You are now ready to use the app.
Note: Depending on the Microsoft app you installed on your device, you may be asked to take additional actions such as one or more additional email account (in Outlook), add push notifications for the app, or take a brief tour.
Microsoft Office 365 Proplus Download
- Visit the Pitt App Center and tap Pitt App Center: All iOS Apps.
- Tap a Microsoft title.
Note: If prompted to open a link, tap Open App Store. - Tap Download.
- Launch the app. The first time the app launches, tap Sign in.
- Enter your University email address and tap Next.
- Enter your University email address and password and tap Submit.
Note: The Office 365 apps use Pitt Passport single sign-on for multifactor authentication. - You can Turn on notifications.
- You are now ready to use the app. A screen similar to the Word version shown below will display.
Note: Depending on the Microsoft app you installed on your device, you may be asked to take additional actions such as one or more additional email account (in Outlook) or take a brief tour.
