We believe in the power of words. That's why we've created Writer, a powerful word processor available across all of your devices. Collaborate with teammates in real-time. Create elegant, inspiring documents for free.
For every process.Write across devices.
Create a new document and edit with others at the same time – from your computer, phone or tablet. Get things done with or without an Internet connection. Use Docs to edit Word files. Collaborate for free with online versions of Microsoft Word, PowerPoint, Excel, and OneNote. Save documents, spreadsheets, and presentations online, in OneDrive. Share them with others and work together at the same time. Google Docs brings your documents to life with smart editing and styling tools to help you easily format text and paragraphs. Choose from hundreds of fonts, add links, images, and drawings.
Maya Angelou wrote in hotel rooms. Sir Walter Scott wrote a famous poem on horseback. Whatever your process, whichever device you prefer, Writer is there when inspiration strikes.
Write Better
If two opinions are better than one, then why not get three or four perspectives? With Writer's enhanced review and sharing features, working in teams isn't just practical--it's ideal
A crisp, clean space.
A blank page is clean, simple, and distraction-free. It's the space for you to inspire and influence; to persuade, describe, and explain. We've strived to re-create the blank page across your devices by keeping menus to a minimum and making tools available when you need them.
And other features you'll love!
Zia, the writing assistant
Contextual grammar, readability and style suggestions.
Review & approval
Feedback and change-tracking tools to speed up your review process.
WordPress integration
Collaborate on content and post it directly to your WordPress or Blogger pages.
Powerful tools for work
Document automation and sign collection capabilities along with Zoho CRM integration.
Plays well with Word.
Open and edit your Microsoft Word documents like nothing ever changed. You can also save your Writer documents as MS Word, PDF and other popular file formats.
Get Started. Write Away!
Writer is completely free. No ads, no payments, no downloads. Just a clean, elegant word processor.
-->Word Online (Business) connector lets you work with Word files in document libraries supported by Microsoft Graph (OneDrive for Business, SharePoint Sites, and Office 365 Groups).
This connector is available in the following products and regions:
| Service | Class | Regions |
|---|---|---|
| Logic Apps | Standard | All Logic Apps regions except the following: - Azure China regions |
| Power Automate | Premium | All Power Automate regions except the following: - China Cloud operated by 21Vianet |
| Power Apps | Premium | All Power Apps regions except the following: - China Cloud operated by 21Vianet |
| Connector Metadata | |
|---|---|
| Publisher | Microsoft |
| Website | https://products.office.com/en-us/word |
How to create Microsoft Word templates
You can build Microsoft Word templates on either Windows or your Mac by enabling the Developer tab. Once you have enabled that tab, under the Controls section you can add any content controls into your document (see below what is the list of currently supported controls). Use the control Properties to give the control a friendly name that you will use in the Power Automate. Once you are done creating your Word document, save it to one of the document libraries supported by Microsoft Graph: OneDrive for Business, SharePoint Sites, and Office 365 Groups.
Now, you can start building the flow. Add the Populate a Microsoft Word template action to your flow, and when you select that file you should see a list of all the controls that you added. Populate these fields with values you'll want to insert in the new Microsoft Word Document. Finally, you can then use the outputs of the action and send an email, save the document to another location, or any number of other actions.
Currently Supported Content Controls
- Plain Text Content Control
- Combo Box Content Control
- Drop-Down List Content Control
- Image Content Control
- Repeating Section Content Control
Known issues and limitations
- The Microsoft Word (Business) connector doesn't currently support the following content controls:
- Rich Text Content Control
- Building Block Gallery Content Control
- Date Picker Content Control
- Check Box Content Control
- Legacy form controls
- The generated document has a size limit of 10 MB.
- Nested image content controllers are not supported.
- New line characters will be rendered when 'Allow carriage returns (multiple paragraphs)' setting is turned on in the content controller properties.
- Developer tab is not available on Word online.
- Template creation in Word for Mac is not supported.
- DisplayBarcode field codes are not supported for the Convert to PDF action.
Guide for using Repeating Section Content Control in the Word Online connector.
We're enabling repeating tables in the Word Online connector. When creating a template in Word, you need to add the Repeating Section Content Control. This is the control in the developer tab that helps us create a repeating table. Repeating Section Content Control enables users to repeat rows in a table and plain text. Here is a guide to work with the Repeating Section Content Control:
To make a template with repeating text: First add a Repeating Section Content Control from the developer tab. Then add Plain Text Content Controllers within the parent repeat content controller. Any text that is outside a nested content controller would be static. While adding the nested content controllers, make sure to go to properties and add a unique title for them. For example, if the template looks like I would like to a and b Then the user can dynamically change the values of a and b.
To add a repeating row to the template, simply add a table, select the full row (which you want to repeat) and select the repeat content controller from the developer tab. Now you can add nested plain text content controllers in the columns that you want to be dynamic. While adding the nested content controllers, make sure to go to properties and add a unique title for them.
Once you have added a Repeating Section Content Control, the nested content controllers would show up in the Word connector action. You can click on the 'Add new item' button to add a new row. If the number of rows you want is dynamic, then user should make a array of values and pass it into the repeat field. For example, a valid array for the above example would look like:[{'a': 'value for row 1', 'b': 'value for row 1'}, {'a': 'value for row 2', 'b': 'value for row 2'}]Here the keys of the objects are the titles of the nested content controllers. Hence, adding a unique title is necessary. This array can be easily constructed using the 'Select' data operation by mapping the values of an array with data to the input array.
Additional notes:
- To format the table simply format the text and table in the template and the formatting would persist in the generated document.
- If there is no title for a nested content controller in repeat, it would be get a random title.
- If there is a duplicate title, both the content controllers will be replaced with the same content
Guide for using Images in the Word Online connector.
- Add an Image content controller in your template. Don’t delete the placeholder image. You can re-size and re-position it.
- Add a title property to the image content controller so that you can easily identify it in the Power Automate designer.
- When the image field shows up in the designer, add file contents of a JPG or PNG image as the value. The value should look like this:{'$content-type': 'image/png','$content': 'iVBORw0KG...i/DhQmCC'}where the content is the base64 encoded image.
Guide for formatting the generated Word document in the Word Online connector.
Any formatting done on text, image or table in the template would persist in the generated document. To add formatting to an empty content controller, you can go to properties of the content controller and check the 'Use a style to format text typed into the empty control'. Then you can add new styling.
Throttling Limits
| Name | Calls | Renewal Period |
|---|---|---|
| API calls per connection | 100 | 60 seconds |
Actions
| Convert Word Document to PDF | Gets a PDF version of the selected file |
| Populate a Microsoft Word template | Reads a Microsoft Word template to then fill the template fields with selected dynamic values to generate a Word Document. |
Convert Word Document to PDF
Microsoft Word Docs Online
Gets a PDF version of the selected file
Parameters
| Name | Key | Required | Type | Description |
|---|---|---|---|---|
| source | True | string | Select from the drop-down or specify one of the following:- 'me'- 'SharePoint Site URL'- 'users/someone's UPN'- 'groups/group Id'- 'sites/SharePoint Site URL:/teams/team name:' (colons are required). | |
Document Library | drive | True | string | Select a document library from the drop-down. |
| file | True | string | Select a Word file through File Browse. |
Returns
- PDF document
- binary
Populate a Microsoft Word template
Reads a Microsoft Word template to then fill the template fields with selected dynamic values to generate a Word Document.
Parameters
Google Word Docs Online
| Name | Key | Required | Type | Description |
|---|---|---|---|---|
| source | True | string | Select from the drop-down or specify one of the following:- 'me'- 'SharePoint Site URL'- 'users/someone's UPN'- 'groups/group Id'- 'sites/SharePoint Site URL:/teams/team name:' (colons are required). | |
Document Library | drive | True | string | Select a document library from the drop-down. |
| file | True | string | Select a Word file through File Browse. | |
dynamicFileSchema | dynamicFileSchema | dynamic | Dynamic Schema of items in selected File |
Returns

Definitions
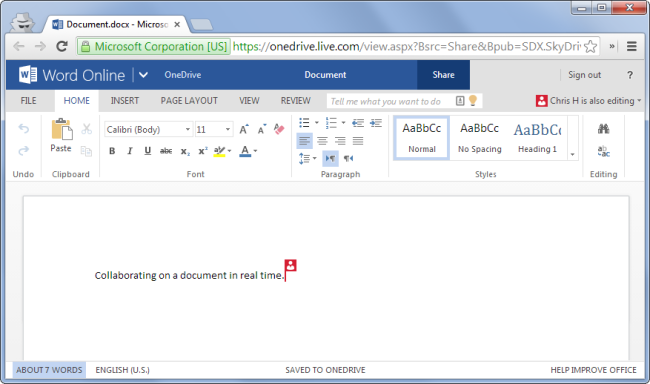
binary
Edit Word Docs online, free
This is the basic data type 'binary'.
