Although Thunderbird will run on Windows XP Service Pack 2 (SP2) or above, the latest installers for Thunderbird require Windows XP with Service Pack 3 (SP3) or Windows Vista with update KB2763674. To work around this issue, a two-step process is necessary to install the latest version of Thunderbird. Windows XP and Vista users should follow these steps:
- Download and install Thunderbird up to version 38.5.0 (link to download).
- After installing this version you can use the Thunderbird updater to install the latest version of Thunderbird. See the article Updating Thunderbird for details.
We're sorry for the inconvenience.
For advanced users:On Windows XP SP3 or up-to-date Vista operating systems, you can download the full installer for the latest version of Thunderbird from https://archive.mozilla.org/pub/thunderbird/releases/
For example, to download the Thunderbird 38.6.0 Windows English (US) full installer, navigate to /38.6.0/win32/en-US/ and choose the file Thunderbird Setup 38.6.0.exe.
Before downloading, read the System Requirements and see the Release Notes for information about the latest Thunderbird release.
Mozilla Thunderbird is an open-source desktop-based email client that allows you to send and receive emails from one or more email accounts easily. Since it is free of cost and comes in an easy interface, it has a large number of users. However, there are cases when users need to upgrade the computer or switch the computer. Thunderbird was designed to prevent viruses and to stop junk mail. Thunderbird includes tabbed e-mail, new search tools and indexing, smart folders, support for Firefox, a simplified setup wizard and robust junk protections that include phishing and spam filters.
Thunderbird is associated with 256-bit AES encryption. This essentially signifies that all messages will remain extremely safe. For added security, this email server provides the option of employing a PGP key within two users. This key offers an additional layer of privacy when required. Thunderbird is a free email application that’s easy to set up and customize - and it’s loaded with great features! Download Thunderbird — English (US) Windows 64-bit.
Thunderbird saves personal information such as messages, passwords and user preferences in a set of files called a 'profile', which is stored in a separate location from the Thunderbird program files. While it is possible to have multiple profiles, most users just use the single default (see Using Multiple Profiles for more information).
Table of Contents
- 2Where is my profile stored?
- 3How to find your profile
- 5Restoring a profile backup
In Thunderbird, the profile stores two main sets of items. First, it stores your local mail, and possibly copies of messages that reside on the mail server (depending on your account configuration). Second, it stores any changes you make while using Thunderbird (for example, changes to account settings and changes to the toolbar).
When you install Thunderbird it creates a profile called 'default'. This profile will be used automatically unless you invoke the Profile Manager and create a new profile.
Profile files are stored separately from the Thunderbird program files. The program files are static and do not change (except when you upgrade the Thunderbird application version). Because we store profile and program files separately, you can uninstall Thunderbird without losing your messages and settings, and if something goes wrong with a Thunderbird update your information will still be available. It also means that you don't have to reinstall Thunderbird in order to delete your information or troubleshoot a problem.
Each profile is stored on your hard drive in a profile folder. The folder is named using the following convention:
<random_string>.<profile_name>
...where '<random_string>' is eight digits randomly generated by Thunderbird and '<profile_name>' is the name you assigned to the profile. The location of the folder will vary according to the operating system (and whether or not you specified a non-default location when you created the profile):
Profile Location Summary
%APPDATA%ThunderbirdProfilesxxxxxxxx.default
- %APPDATA% is shorthand for the 'C:Users<username>AppDataRoaming''C:Documents and Settings<username>Application Data' folder, which depends on your Windows user account name.
~/Library/Thunderbird/Profiles/xxxxxxxx.default/
- The tilde character (~) refers to the current user's Home folder, so ~/Library is the '/Macintosh HD/Users/<username>/Library/' folder.
- Click on the menu button or menu bar.
- From the Help menu, click Troubleshooting Information.
- In the Application Basics section, Profile FolderProfile Directory, click on .
- The Windows ExplorerMac FinderFiles window will show the name of the profile as well as the path to it.
Finding your profile without opening Thunderbird
Thunderbird stores your profile folder in this location on your computer, by default:
'C:Users<your Windows login username>AppDataRoamingThunderbirdProfiles'
Windows hides the AppData folder by default, but you can find your profile folder as follows:
- Press +R on the keyboard. A Run dialog will open.
- Type in:
%APPDATA%ThunderbirdProfiles - Click . A window will open containing profile folders.
- Double-click the profile folder you wish to open. If you only have one profile, its folder would have 'default' in the name.
- From the Start Screen, click the Desktop tile. The Desktop view will open.
- From the Desktop, hover in the lower right-hand corner to access the Charms.
- Select the Search charm. The Search sidebar will open.
- In the search box, type in:
%APPDATA%ThunderbirdProfiles
without pressing Enter. A list of profile folders will appear. - Click on the profile folder you wish to open (it will open in a window). If you only have one profile, its folder would have 'default' in the name.
- Click the Windows button. The Start menu will open.
- In the Search box at the bottom of the Start menu, type:
%APPDATA%ThunderbirdProfiles
without pressing Enter. A list of profiles will appear at the top of the Start menu. - Click on the profile folder you wish to open (it will open in a window). If you only have a single profile, its folder would have 'default' in the name.
- Alternatively, you can find your profile by pressing the key and then start typing: %APPDATA%ThunderbirdProfiles
- Click the Windows button, and select Run….
- Type in:
%APPDATA%ThunderbirdProfiles
then click .
A window will open containing profile folders. - Double-click the profile folder you wish to open. If you only have one profile, its folder would have 'default' in the name.
- Click the Finder icon in the dock. On the menu bar, click the Go menu, hold down the option or alt key and select Library.
- Open the Thunderbird folder, and then the Profiles folder.
- Your profile folder is within this folder. If you only have one profile, its folder would have 'default' in the name.
- (Ubuntu) Click the Places menu on the top right of the screen and select Home Folder. A File Browser window will appear.
- Click the View menu and select Show Hidden Files if it isn't already checked.
- Double click the folder marked .thunderbird. Your profile folder is within this folder. If you only have one profile, its folder would have 'default' in the name.
To back up your profile, first close Thunderbird if it is open and then copy the profile folder to another location.
- Locate your profile folder, as explained above.
- Shut down Thunderbird.
- Go to one level above your profile's folder, i.e. to %APPDATA%ThunderbirdProfiles~/Library/Thunderbird/Profiles/~/.mozilla/Thunderbird/
- Right-clickHold down the Ctrl key while you click on your profile folder (e.g. xxxxxxxx.default), and select Copy.
- Right-clickHold down the Ctrl key while you click the backup location (e.g. a USB-stick or a blank CD-RW disc), and select Paste item.
- Shut down Thunderbird.
- If your existing profile folder and profile backup folder have the same name, simply replace the existing profile folder with the profile backup, then start Thunderbird. Important: The profile folder names must match exactly for this to work, including the random string of 8 characters. If the names do not match or if you are restoring a backup to a different location, follow the steps below.
Restoring to a different location
If the profile folder names do not match or if you want to move or restore a profile to a different location, do the following:
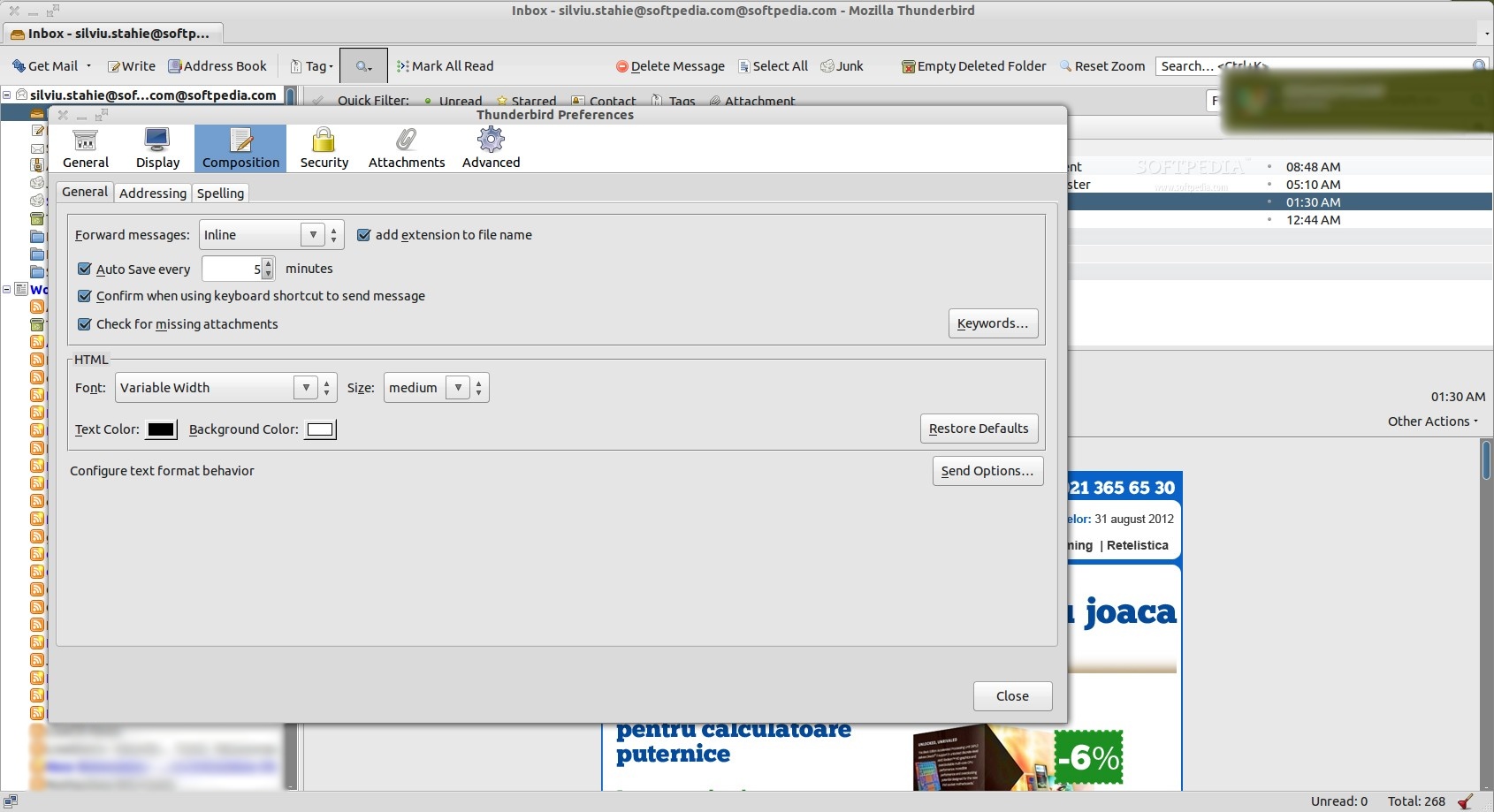
- Completely close Thunderbird, as explained above.
- Use the Thunderbird Profile Manager to create a new profile in your desired location, then exit the Profile Manager. Note: If you just installed Thunderbird on a new computer, you can use the default profile that is automatically created when you first run Thunderbird, instead of creating a new profile.
- Locate the backed up profile folder on your hard drive or backup medium (e.g., your USB-stick).
- Open the profile folder backup (e.g., the xxxxxxxx.default backup).
- Copy the entire contents of the profile folder backup, such as the mimeTypes.rdf file, prefs.js file, etc.
- Locate and open the new profile folder as explained above and then close Thunderbird (if open).
- Paste the contents of the backed up profile folder into the new profile folder, overwriting existing files of the same name.
- Start Thunderbird.
See Full List On Support.mozilla.org
Occasionally, you might want to move a profile or tell Thunderbird to use a profile stored in another location.
Thunderbird Download For Windows 10
- Shut down Thunderbird.
- Move the profile folder to the desired location. For example, on Windows XP, move the profile from C:Documents and Settings[username]Application DataThunderbirdProfilesxxxxxxxx.default to D:StuffMyMailProfile. (If you are reverting to a backed up profile, this step isn't necessary. Just note the current location of the profile you want to restore.)
- Open up the profiles.ini file in a text editor. The file is located in the application data folder for Thunderbird:
- The path is %AppData%Thunderbird for Windows~/.thunderbird/ for Linux~/Library/Thunderbird/ for Mac OS X.
- In the profiles.ini file, locate the entry for the profile you've just moved. Change the Path= line to the new location.
- If you switch from a relative path to a non-relative path, the direction of the slashes may need to change. For example, in Windows, non-relative paths use backslashes, whereas relative ones use forward slashes. Change IsRelative=1 to IsRelative=0.
- Save profiles.ini and restart Thunderbird.
Thunderbird Pcv File
- Profile Manager Article on MozillaZine
- Profile Backup Article on MozillaZine
